2Printer offers a wide range of advanced settings to help you customize your file conversion process. You can set custom filenames, adjust output print quality, change page layout, adjust file loading settings, and much more.
Configuring Advanced Settings may be tricky. If you are unsure about a specific setting, please consult our support team before making any changes.
Document printing settings
Settings and options that apply to documents.
Page range
Default: All pages
Type page numbers and/or page ranges separated by commas counting from the start of a document. To set page range including last pages, use the syntax last (last1 for penultimate page, etc.). For example: 1,2,3-5,10-last2,last1,last
Skip repeated pages
Default: No
Avoid printing duplicate pages if overlapping page ranges were specified, e.g., 1-5,4.
Page range selection
Default: All
Select only Odd or Even pages.
Copies
Default: 1
Select how many document copies should be printed.
Max copies per job
Default: Not set
Sometimes the print job's size and the size of the spool file can get very large, which can slow down printing. With this setting enabled, you can split large print jobs containing docs with multiple copies into smaller parts. It may help reduce the spool file size and make printing faster, especially if the spool file grows very large.
Collate
Default: By documents
Set page collation to By documents, By pages, or As in printer.
Duplex mode
Default: As in printer
Set duplex (double-sided printing), simplex mode (one-sided printing), or let the printer control this setting.
| One-sided (Simplex) | Printing on one side of paper. |
| Long-edge binding | Double-sided printing using a vertical page turn in portrait, and horizontal page turn in landscape orientation. |
| Short-edge binding | Double-sided printing using a horizontal page turn in portrait; and vertical page turn in landscape orientation. |
| As in printer | Printing mode is the same as in your printer's settings (Printing preferences). |
Page print order
Default: Direct
Set the order of printing pages in a multipage document to Direct or Reverse.
Print job name
Default: {srcfilename}{sppgroup(" - part {0} of {1}")}.{srcfileext}
Set a name for the print job to help you see what's being printed on the printer display. By default, it is set to source file name – dot – source file extension. If Single print job mode is used, sppgroup will indicate which part is being printed at the moment.
Disable printing empty pages
Default: No
2Printer can detect blank pages so you can prevent printing them automatically.
Print every N page(s) as a new print job
Default: All pages
Split printed documents into separate print jobs containing the number of pages (N). Sometimes it is necessary to split documents into parts using a certain number of pages, for example, to staple them after printing. As a result, the print job will contain a user-specified number of pages.
List of Documents settings
Settings and options that apply to lists of files.
Print the file list
Default: 1 time
Specify how many times the entire list of documents should be printed. This feature works if you specify a list with file paths as a source (-src).
Unique content in file list
Default: disabled
Enable or disable adding the same document to the list and printing it several times. This feature works if you specify a list with file paths as a source (-src).
Page layout
Settings and options that apply to pages.
Paper size
Default: As in printer
Select paper size (page format), e.g., A4 or Legal.
| As in printer | The paper size is controlled by your printer's settings. To check them, go to Control Panel\All Control Panel Items\Devices and Printers, then right-click a device and select Printing preferences. |
| Page size based | The paper size is controlled by 2Printer. It is set by 2Printer automatically depending on the paper size of pages. As a result, each page will be printed with width and height dimensions, which fit best. |
Page orientation
Default: As in document
Set the orientation of pages to portrait or landscape (horizontal or vertical layout).
| Portrait | Set vertical orientation. |
| Landscape | Set horizontal orientation. |
| As in document | Keep the orientation of the original document pages. |
| As in printer | Keep page orientation as in your printer's settings (Printing preferences). |
Auto rotate
Default: Clockwise
2Printer auto rotates pages automatically so that they fit a sheet of paper. The program automatically detects the best page orientation for each document and rotates it to landscape or portrait. Choose which way the pages should be turned – Clockwise or Counterclockwise – or disable auto rotation by selecting None.
Color mode
Default: As in printer
Set color mode to:
- Grayscale – grayscale mode, print using various shades of grey
- Color – color mode, print in color mode
- As in document – choose color mode depending on the documents page's contents
- As in printer – as in your printer's settings (Printing preferences)
You can set Color mode: As in document to print pages in their original color. The program will choose either color or grayscale (black-and-white) mode for each page – depending on their contents. The actual printing will be based on the page's color or absence of color. If at least one pixel of the original file has color, the whole page will be considered as colored and thus printed in color.
Or, you can keep the default setting (As in printer) if you want to apply some special color properties defined in your printer's settings.
Color mode for selected pages
Default: None
Select different color modes (Color/Grayscale/As in printer) for different pages or page ranges.
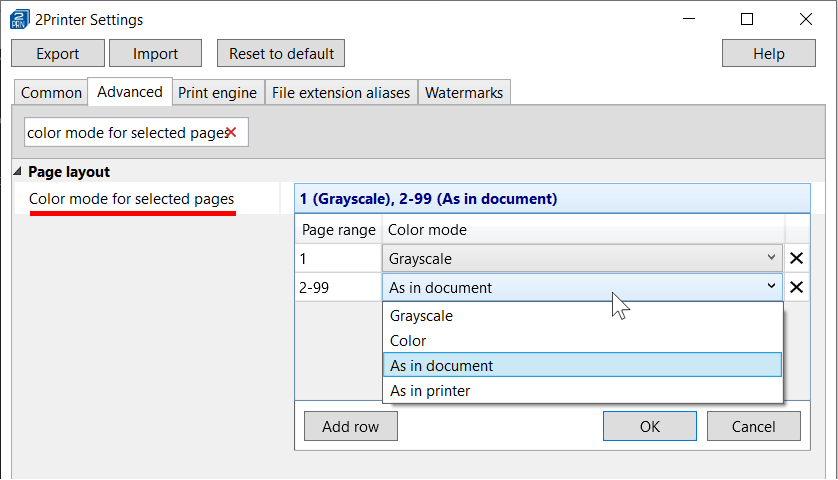
Printer resolution
Default: As in printer
You can get a quick version (draft) of your documents or a slower, but high-quality output. Change printer resolution to:
- As in printer – as in your printer's settings (Printing preferences)
- High – print at a high-quality level
- Medium – print at a standard quality level
- Low – print at a low-quality level
- Draft – print low-quality draft output
Most printers support this feature.
Scale mode
Default: Shrink
Scale mode defines page sizing and scaling: how large or small the printouts should be. You can change it to:
| Shrink | Shrink-to-page option: decreases page size to printable area. It resizes only large pages to fit the paper and prints small pages in the original size. |
| Fit | Fit-to-page option: fits page size to printable area. Scales small pages up and shrinks large pages down to fit the paper. |
| Original | "As is" option: prints pages or images in their original size. |
| Fill | Fill-to-page option: print a full page from edge to edge on the short side. No matter the size, the page will fill the whole sheet of paper or even beyond the paper (on the long side). |
| Booklet | Booklet option: lays out the pages two per sheet, as a booklet (works if Adobe Acrobat is used as a print engine only; we suggest using 2Printer's built-in Booklet printing mode in other cases) |
| Zoom level | Set a specific scaling (e.g., 50% or 110%) in relation to the printable area. |
Print as image
Default: No
Convert documents into a raster graphic (bitmap) image before printing. This feature may be handy if you have some print quality issues (e.g., characters look incorrect, or the overall quality looks poor).
Rasterization resolution
Default: 300 DPI
Set rasterization resolution value (DPI, Dots Per Inch) which affects quality of files when they are rasterized before printing. This setting applies only when printing in Print as image mode. Resolution can be set in a range between 72 to 2048.
Print crop marks
Default: No
Add crop marks (cut marks, trim marks) that are thin lines printed in the corners of your document sheets of paper to show where to trim the paper.
Crop marks offset
Default: 0
By default, crop marks are added to the corners of the page format dimensions. You can shift them from their starting point by adjusting the offset with positive or negative values. Values are entered in points (pt), where 1 point equals 1/100 inch.
Vectorize text
Default: No
Turn text characters into outlines (curves) before printing. When printing, this will create a document with vectorized characters, and the text will be non-searchable.
Horizontal alignment
Default: Center
Align the page or image to a side of a sheet of paper horizontally. Possible values:
- Left
- Center
- Right
Vertical alignment
Default: Center
Align the page or image to a side of a sheet of paper vertically. Possible values:
- Top
- Center
- Bottom
Horizontal offset
Default: 0
Shift the page or image's position horizontally (X-axis) using a custom value, which equals 0.01 inch. Zero (0) is the starting point located in the top left corner of a page or image. You can enter any positive or negative value.
Vertical offset
Default: 0
Shift the page or image's position horizontally (Y-axis) using a custom value, which equals 0.01 inch. Zero (0) is the starting point located in the top left corner of a page or image. You can enter any positive or negative value.
Ignore printable area of the page
Default: No
Ignore printer hardware margins. If you want to print borderless but you're getting a border on the printed sheet of paper that is not needed, enable this setting.
Single print job mode
Settings and options that apply to 2Printer's Single print job mode.
This mode offers several benefits:
- Print your files in the correct order. Single print job mode prevents the Windows system, print spooler, or some other software from mixing up your documents.
- Keep your documents separate from other users' print jobs. Your files are sent to the printer without interruption or interference.
- Save time on sorting printouts. Manual collation becomes unnecessary – everything prints exactly as intended.
Moreover, if you print to a virtual printer, this mode allows you to easily merge all your files into a single PDF, thus creating a multi-page document from your files.
Learn more about Single print job mode on Print Conductor website →
Enabled
Default: No
Enable Single print job mode if you want your files to be printed as a solid batch, in a strictly defined order.
Print extra blank even page in duplex mode
Default: Yes
When printing in Single print job and duplex mode at the same time, an extra blank even page is added in the middle (for documents with an odd number of pages) by default. This way, every new document (or next copy) will start from a new paper sheet. If you want to print the whole set of documents without these blank pages in the middle, disable the Print extra blank even page in duplex mode option.
Print cover page on front side of paper sheet
Default: No
When enabled, the cover page will always be printed on the front side of the paper if you are printing in Single print job mode and duplex mode at the same time.
Single print job name
Default: 2Printer's single print job
Enter a specific name for the single print job created by 2Printer. The name appears in the print queue (spooler) on the computer and the printer display – one name for the entire set of documents. This way, you can quickly identify which job is currently being printed or is having issues.
Attachments
Settings and options related to file attachments handling.
Print attachments
Default: After main document
Set the method of processing attachments. If you print files that have attachments, such as emails or PDF Portfolio documents, you can select what 2Printer should do with them:
- Ignore – ignore attachments
- After main document – print attachment after a document
- Before main document – print attachment before a document
- Print only attachments – print attachments only
In the same print job with document
Default: No
Printing an email plus its attachments in the same print job ensures they are printed one after another. It can be handy, for example, if you want to staple the attachment and the document together after printing.
Sort attachments
Default: Name
Sort attachments alphabetically or using other parameters: by type, size, date, etc. It can be applied, for example, to Outlook MSG or EML files, and PDF Portfolio files. Select how file attachments should be sorted:
- Name
- Type
- Size
- Date
- Unsorted
- Name descending
- Type descending
- Size descending
- Date descending
Attachments of unknown types action
Default: Ignore
By default, 2Printer ignores "unknown" attachments that have any other format that is not supported by the program. This helps avoid errors when, for example, processing PDFs with attachments of unsupported format that do not need printing.
However, you can choose another way to handle attachments by selecting either Ignore, Replace with placeholder, or Try to process.
If you select Replace with placeholder, configure the placeholder via the Attachments placeholder template parameter.
Attachments placeholder template
Default: Filename
Set how the placeholder instead of "unknown" attachment should look like. The file's name (Filename), your own file (-Browse for file-), or a custom template created in the Placeholder Designer (-Open Placeholder Designer-) can be used.
"Unknown" attachment means any file that is not on 2Printer's list of supported file formats.
Print placeholder instead of attachment by file mask
Default: none
Insert a placeholder instead of attachments that match a specific file mask. For example, enter *.xml to replace all attached files of that type. Enter each value on a separate line.
Include attachments by file mask
Default: *.*
Use an expression that allows printing certain attachments by mask. For example, use *.pdf to print PDF attachments only; enter attachment.* to print only files containing "attachment" in the filename.
Exclude attachments by file mask
Default: none
Use an expression that restricts printing of certain attachments by mask. For example: *.xml
Paper sources
Settings and options related to printer tray selection.
Paper source for documents
Default: Page size based
Select the input tray for paper, for documents.
Possible options:
| As in printer | The paper source is the same as in your printer's settings (Printing preferences). |
| Page size based | The paper source is selected automatically by 2Printer to fit the page size of documents the best way. |
Paper source for selected pages
Default: List is empty
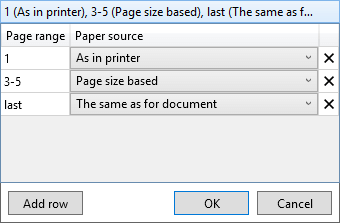
Select input tray(s) for paper, for a specific page range. It has the same options as Paper source for documents plus The same as for document.
Paper source for cover pages
Default: The same as for document
Select the paper source for cover pages. It has the same options as Paper source for documents plus The same as for document.
Paper source for cover page before all attachments
Default: The same as for document
Select input printer tray (paper source) for cover page before all attachments. The cover page can be configured via the Cover page before all attachments template parameter.
Paper source for cover page before each attachment
Default: The same as for document
Select input printer tray (paper source) for cover page before each attachment. The cover page can be configured via the Cover page before all attachments template parameter.
Paper source for folder cover pages
Default: The same as for document
Select the paper source for folder cover pages. It has the same options as Paper source for documents plus The same as for document.
Paper source for report page
Default: The same as for document
Select the paper source for report pages. It has the same options as Paper source for documents plus The same as for document.
Service pages
Settings and options related to cover pages and report pages.
Print cover page
Default: No
Enable printing an additional cover page to distinguish between printed documents (or copies). The cover page is a sheet of paper that separates each newly printed document from the previous one. You can select a Cover page template that you prefer.
In the same print job with document
Default: No
Print a document and a cover page in the same print job. This ensures they are printed one after another. It can be handy, for example, if you want to staple the cover page and the document together after printing.
Cover page mode
Default: One cover page for all copies
Insert cover pages either between each document plus all its copies (One cover page for all copies) or between each copy (Cover page for each copy).
Cover page template
Default: Filename with app logo
Set a cover page template for Print cover page setting. You can use various page layouts, select your own file (-Browse for file-), or create your own template using the Cover page Designer (-Open Cover page Designer-).
| Blank | A blank page between printed documents (including all copies). A great way to save paper! |
| Cover - filename, folder name | Slip sheet with filename and folder name |
| Cover - folder name | Slip sheet with folder name only |
| Filename with app logo | [Filename].[file extension] in the center of a page with 2Printer logo |
| Filename without extension | [Filename] in the center of a page with 2Printer logo, without file extension |
| Filename without logo | [Filename].[file extension] in the center of a page, without 2Printer logo |
| -Browse for file- | Custom cover page using a selected file (e.g., PDF, HTML, or any other supported format) |
| -Open Cover page Designer- | Create and save your own cover page template consisting of customized text, images, barcodes or rectangles. |
Print ending cover page
Default: No
Enable printing an ending cover page between each document/copy. An ending cover page is the same as a regular cover page (Print cover page), but is added to the end of a document.
Ending cover page template
Default: Filename with app logo
Set a cover page template for Print ending cover page setting. You can use various page layouts, select your own file (-Browse for file-), or create your own template using the Cover page Designer (-Open Cover page Designer-).
Print cover page before all attachments
Default: No
Insert a cover page after the document and before all its attachments (if there are any).
Cover page before all attachments template
Default: Blank
Set a template for Print cover page before all attachments setting. You can use various page layouts, select your own file (-Browse for file-), or create your own template using the Cover page Designer (-Open Cover page Designer-).
Print folder cover page
Default: No
Enable printing an additional folder cover page – a cover page separating printed files located in different folders. With this setting enabled, 2Printer adds an extra cover page for each group of documents coming from a specific folder. Thus, you can easily distinguish files coming from different folders.
Folder cover page template
Default: Cover - filename, folder name
Set a cover page template with various page layouts, select your file to be used as a cover page, or create your own using the Cover page Designer.
Print report page
Default: No (always enabled in trial version)
Enable printing an additional report page. The report page shows the total number of documents printed by 2Printer since the installation of the program. It also contains a list of all types of documents printed in the current session and their number.
Print service pages only
Default: No
Print service pages (cover and/or report pages) only, without the documents.
Service pages paper size
Default: Default

Select a paper size or set a custom size for service pages. You can select:
- Default – use the standard local paper size based on your printer or computer's system locale; e.g., A4 in Europe and Letter in the U.S.;
- Standard – select a pre-defined format;
- Custom (set any width x height in millimeters, centimeters, or inches
Please note that this setting applies to both report pages and cover pages.
File loading settings
CAD
Settings and options related to printing DWG, DXF, DFT, SLDDRW, and other CAD drawings.
Worksheet name
Default: *all*
Define which worksheets should be printed. You can set it to:
*all* | Print all worksheets contained in a file |
*default* | Print default (active) worksheet only |
My worksheet 1 | Print a specific sheet (by worksheet name, e.g., "My worksheet 1") |
Split worksheets
Default: No
Split multi-sheet spreadsheets when printing. When it's on, 2Printer splits the document when sending it to printer – each worksheet as a separate item in the print queue (spooler).
"Model view" tab processing
Default: Process all tabs
CAD drawings usually have a "Model view" tab and "Layout" tab(s). With this setting, you can choose how to process the "Model view" tab:
- Ignore "Model view" tab
- Process all tabs
- Process "Model view" tab only
Disable "Not to Plot" layers
Default: No
DWG and DXF drawings may have the "Plot" property turned off. These are "non-printable" layers that are not meant to be printed. 2Printer can recognize this parameter and prevent such layers from being printed, too.
Fonts to bold
Default: No
Try making fonts bold to make the text look thicker.
Default line weight
Default: -1
Change how the lines should look on a printed CAD drawing. You can make them thinner or thicker.
Display line weight
Default: As in document
Change the way of text rendering:
- As in document – means that the program gets the line weight value from the DWG or DXF file header;
- Yes – means that the program uses line weights as in DWG or DXF drawing it processes;
- No – means that the program uses the default line weight value for rendering lines.
Paper size limit
Default: A3
Set the maximum page size (paper format) for printing CAD drawings. You can select a Standard or Custom page size in millimeters, centimeters, or inches.
Try to use SHX fonts
Default: Yes
Use SHX fonts (if they are contained within your drawings). By default, 2Printer tries to use them. To use this feature, set path to the fonts location using the SHX font folders setting.
Grayscale
Default: No
Set grayscale mode, thus making CAD drawings grayscale (in shades of gray).
SHX font folders
Default: enabled
Browse for folder(s) where SHX fonts are located so that 2Printer could use them.
Page margins
Default: 0, 0, 0, 0
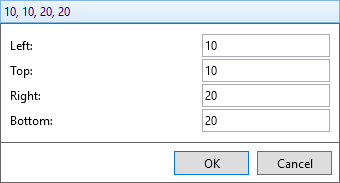
Specify custom page margins for CAD drawings, in points: left, right, top, and bottom margin.
Email message format
Settings and options related to the processing of EML, MSG, OST, PST, P7M, and other email files.
Page size
Default: Default
Select a page size for email files. You can select:
- Default – use the standard local paper size based on your printer or computer's system locale; e.g., A4 in Europe and Letter in the U.S.;
- Standard – select a pre-defined format;
- Custom (set any width x height in millimeters, centimeters, or inches.
Print header on separate page
Default: No
Print email message header on a separate page.
Page margins
Default: 20, 20, 20, 20
Set custom page margins for email message files (MSG, EML), in points: left, right, top, and bottom margin.
Keep message header
Default: Yes
Before printing, decide whether to include the email message header.
Excel
Settings and options related to printing Excel files (XLS, XLSX).
Split worksheets
Default: No
Split multi-sheet spreadsheets when printing. When it's on, 2Printer splits the document when sending it to a printer – each worksheet as a separate item in the print queue (spooler).
Hide main window
Default: Yes
Hide the main window of Excel (or Excel alternative) during batch printing via 2Printer.
Scale mode
Default: Original
Scale mode defines page sizing and scaling for Excel files. You can change it to:
| Shrink | Shrink-to-page option: decreases page size to printable area. It resizes only large pages to fit the paper and prints small pages in the original size. |
| Fit | Fit-to-page option: fits page size to printable area. Scales small pages up and shrinks large pages down to fit the paper. |
| Original | "As is" option: prints pages or images in their original size. |
| Fill | Fill-to-page option: print a full page from edge to edge on the short side. No matter the size, the page will fill the whole sheet of paper or even beyond the paper (on the long side). |
| Booklet | Booklet option: places two pages horizontally, like a two-page opening (works only if Adobe Acrobat is used as a print engine). |
| Zoom level | Set a specific scaling (e.g., 50% or 110%) in relation to the printable area. |
Export scale mode
Default: Original
Set output scaling mode when the "Cnv2Pdf" engine is used for processing XLS, XLSX or CSV files.
Worksheet names
Default: *all*
Define which worksheets should be printed. You can set it to:
*all* | Print all worksheets contained in a file |
*default* | Print default (active) worksheet only |
My worksheet 1 | Print a specific sheet (by worksheet name, e.g., "My worksheet 1") |
Keep headings
Default: No
Enable or disable printing headings (row 1, 2, 3… and column numbers A, B, C…) to the output printed pages.
Keep comments
Default: At the end of sheet
Define how comments in Excel files should be processed: At the end of sheet, As displayed on sheet, Without comments.
CSV
Settings and options related to printing Excel CSV files.
Separator
Default: ;
Change the CSV default field separator (delimiter) if needed.
Auto fit columns
Default: Yes
Automatically fit the data to cell size.
PowerPoint
Settings and options related to printing PowerPoint files.
Slide layout
Default: Output slides
Select how many PowerPoint slides per page you want to arrange (this setting is similar to the one in PowerPoint: Handout Master → Slides Per Page).
- Output slides – keep the original slide layout ("as is")
- Output 2-slide handouts – place 2 slides per page
- Output 3-slide handouts – place 3 slides per page (with lines for taking notes)
- Output 6-slide handouts – place 6 slides per page
- Output notes pages – place 1 slide per page with outline
- Output outline – keep text from slides only
- Output 4-slide handouts – place 4 slides per page
- Output 9-slide handouts – place 9 slides per page
- Output 1-slide handouts – place 1 slide per page
HTML
Settings and options related to the processing of HTML files.
Code page
Default: Default
Select character encoding for HTML files, e.g., "Unicode" or "ASCII" or encoding associated with a specific language such as Arabic or Japanese.
Page size
Default: Default
Select a page size for HTML files. You can select:
- Default – use the standard local paper size based on your printer or computer's system locale; e.g., A4 in Europe and Letter in the U.S.;
- Standard – select a pre-defined format;
- Custom – set any width x height in millimeters, centimeters, or inches.
Page margins
Default: 0, 0, 0, 0
Specify custom page margins for HTML files, in points.
Zoom level
Default: 0
Scale up or down the size of HTML pages, in percent.
Auto fit X
Default: Shrink to fit
Automatically fit HTML pages to page size horizontally (X-axis).
Auto fit Y
Default: None
Automatically fit HTML pages to page size vertically (Y-axis).
Allow proprietary media formats
Default: Yes
HTML files may contain some multimedia files inside them, such as videos. This setting allows you to display them, for example, to show a preview of a video file. Disabling this option may speed up HTML files processing.
Raster images
Color profile action
Default: Apply embedded profile
Define what to do if the source image has an embedded or if you have an external color profile for it. By using the image's embedded or external color profile, you can achieve more accurate printing with the reproduction of actual colors. Here are the possible options:
- Ignore — do not use profiles, any color profile is ignored
- Apply embedded profile — use image's embedded color profile (if it exists)
- Apply external profile — use an ICC profile that can be specified via the ICC profile filepath setting
- Apply embedded profile (if it is not RGB) — use image's embedded profile if it's not RGB (may increase processing speed)
ICC profile filepath
Default: None
Set path to an ICC file containing an external color profile.
Settings and options related to batch printing of PDF documents.
Draw annotations
Default: Yes
Enable printing annotations and pop-up comments in PDF files. By default, they are printed.
Overprint
Default: No
Enable overprinting for PDF with graphics. This setting simulates the blending and overprinting of colors in PDF documents.
Portfolio files pre-sorting
Default: Unsorted
Enable sorting By index for PDF Portfolio attachments.
Image to PDF embedding
Load image as JPEG
Default: No
When the program converts images (any image type except for JPEG), you have the option to set the image loading as JPEG. This usually reduces the output file size, resulting in faster processing speed.
JPEG quality
Default: 75%
Set JPEG image quality within 25-100% when the Load image as JPEG setting is enabled.
TEXT
Settings and options related to printing plain text files.
Code page
Default: Default
Select character encoding for plain text files, e.g., Unicode or ASCII.
Font
Default: "Consolas" 11
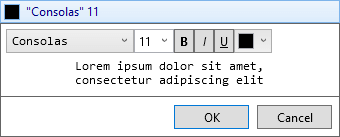
Set font style, size, and character set.
Line spacing
Default: 0.15
Define a custom spacing between lines of text, in points.
Paper size
Default: A4
Select paper size (page format), e.g., A4 or Legal.
- Standard – select a pre-defined format;
- Custom – set any width x height in millimeters, centimeters, or inches.
Page margins
Default: 20, 20, 20, 20
Specify custom page margins for text files, in points: left, right, top, and bottom margin.
Word
Settings and options related to printing DOCX, DOC, and other Word documents.
Update fields
Default: disabled
Automatically update dynamic fields in Microsoft Word files (e.g. [Date], [Time], [Name]). As a result, the up-to-date values of Microsoft Word's built-in dynamic fields will be displayed in the output documents after printing.
Hide revisions
Default: disabled
Do not show all the revisions that were made to a document while the Track Changes option was turned on. The changes remain part of a Word document until they are accepted or rejected.
Skip comments
Default: disabled
Print Word documents without comments if they were made inside a document.
Markup mode
Default: As is
Select Markup mode and which revisions should be kept:
- Balloon revisions
- Inline revisions
- Mixed revisions
- As is
Keep bookmarks
Default: In-text bookmarks
Select bookmarks which should be displayed on a printed document:
- Without bookmarks
- Heading bookmarks
- In-text bookmarks
Enable macros
Default: No
Enable or disable macros when converting a macro-enabled Word document.
Downscale shapes to page size
Default: No
Shrink large embedded images in Outlook EML, MSG, and Word files if they exceed the page size.
Mail merge
Default: No
Enable the mail merge feature if you're printing a Word file with embedded data from an Excel file (if you have a Word document with data from Excel) (Mail merge data source). Use this setting together with:
- 2Printer Settings → Advanced → File loading settings → Word → Update fields:Yes;
- 2Printer Settings → Print engine → AsposeWords engine selected for DOC, DOCX;
- Specified path to an Excel file for Mail merge data source (see the next setting).
Mail merge data source
Default: none
Set an Excel file as a source for mail merge data for the Mail merge function.
ZPL
Settings and options related to printing Zebra ZPL files (barcodes, labels).
Dpmm
Default: 8
Set print density for ZPL files. We recommend choosing one of the following values:
- 6 dpmm (152 DPI);
- 8 dpmm (203 DPI);
- 12 dpmm (300 DPI);
- 24 dpmm (600 DPI).
Width (0.001 inches to 15 inches)
Default: 4
Set width for ZPL files, in inches.
Height (0.001 inches to 15 inches)
Default: 6
Set height for ZPL files, in inches.
Proxy host
Default: none
Configure ZPL proxy host settings. You can change it to the needed value.
Proxy port
Default: 0
Configure ZPL proxy port settings. You can change it to the needed value.
Max labels per request
Default: 30
Configure the maximum number of labels per request. You can set any number as needed.
Multiple pages per sheet
Settings and options for printing multiple files or pages from a multipage document onto a single sheet of paper. To enable this mode, choose either Multiple pages per sheet or Booklet printing next to How to arrange pages.
Multiple pages per sheet
Default: Do not rearrange pages
Multiple pages per sheet
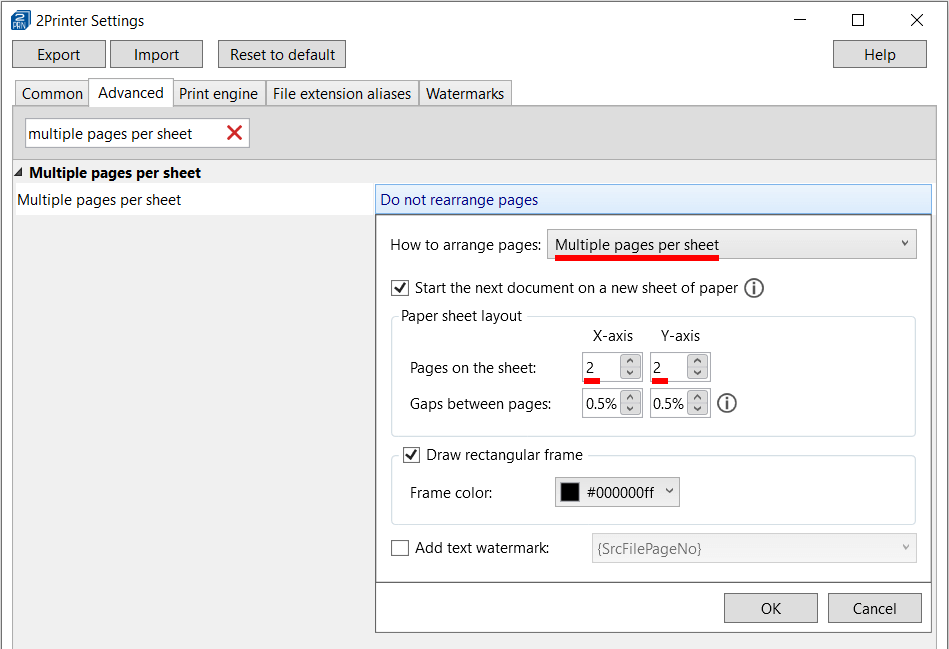
Parameters:
- Start the next document on a new sheet of paper – if disabled, the remaining empty space on the sheet of paper will be utilized to start printing the next document
- Paper sheet layout: Pages on the sheet – set the number of pages placed horizontally (X-axis) and vertically (Y-axis)
Optional parameters include:
- Setting Gaps between pages. Define the horizontal and vertical gaps between arranged pages. These gaps are set as a percentage of the sheet's longer side.
- Draw rectangular frame. You can add a frame around each arranged page and choose any color for it.
- Add a text watermark. You can add a text watermark to each page. By default, it is the source file page number (
{SrcFilePageNo}), but you can customize it according to your needs.
Booklet printing
The Booklet printing option arranges two pages on each sheet and prints on both sides of the paper in a specific sequence. This creates a booklet layout. After folding and stapling the printed sheets, you'll have a brochure or a saddle-stitched booklet.
It has the same parameters as the Multiple pages per sheet option, except for Booklet binding: Left or Right.

Files and folders
Settings and options related to files and folders.
Recurse subfolders
Default: Disabled
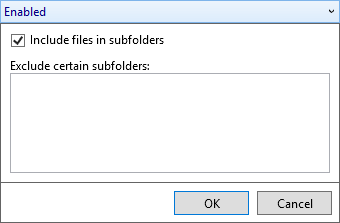
Allow including files from subdirectories and print them too (subfolder recursion). You can uncheck the box next to Include files in subfolders to disable this feature or enter paths to folders that should be ignored (each path on a separate line).
Exclude files by mask
Default: ~$*.*, *.db, desktop.ini
Enter an expression to restrict printing of certain files by mask. For example, use *.docx to ignore Word files.
Password list
Default: none
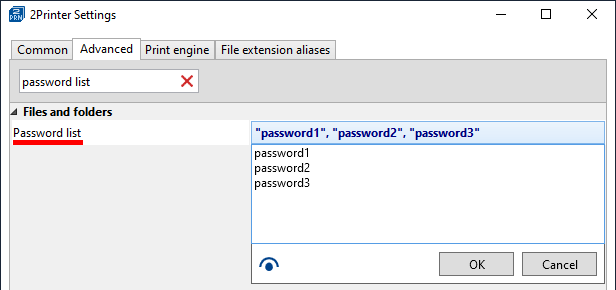
Enter the password for the source files, if they are password-protected. If your files are protected with more than one password, you can specify multiple passwords, too (each on a separate line).
Keep source files available for editing
Default: No
Allow opening and editing of source files when 2Printer is processing them.
To open files while they're being printed:
- Open 2Printer Settings with this command: 2Printer.exe -ini
- Go to the Advanced tab and enable the setting Keep source files available for editing.
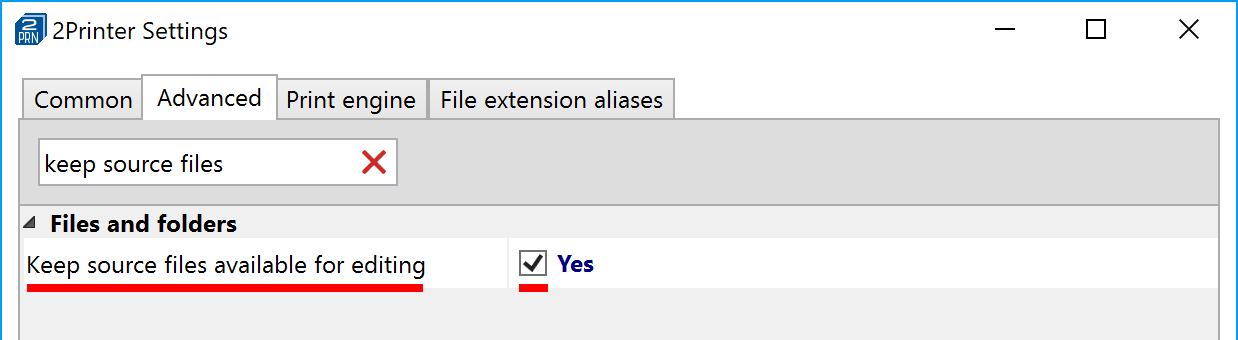
Temp folder
Default: %TEMP%
Set path to a folder for temporary files. By default, it is C:\Users\[User]\AppData\Local\Temp
Post processing
Settings and options related to post-processing actions to be performed automatically after printing.
Successfully printed files
Default: none
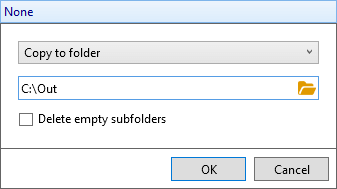
Select an action to be performed with successfully printed files: do nothing, copy/move to another folder, or delete.
You can also automatically delete empty subfolders after the printed files are moved or deleted from a subfolder – if they are not needed (Delete empty subfolders). You can also enable this option directly from the command line syntax.
Files that failed to print
Default: none
Select an action to be performed with files that failed to print for some reason: do nothing (none), copy/move to another folder, or delete.
Task processor
Settings and options related to the operation of 2Printer.
Timeout
Default: 5 minutes, 100 minutes, 10080 minutes
Set a time limit for processing a single file. After this time is over, 2Printer will proceed to another file. Please do not change this parameter unless our support service advises it.
Memory leaks limit
Default: 512 MB
Set limit to random-access memory allocated for 2Printer's work. If the amount of memory leaks exceeds a certain limit, the program engine restarts automatically without interruption. This lets 2Printer process any number of files per session.
Restart after jobs number
Default: 4096 jobs
Automatically restart the program engine after a certain number of print jobs.
Enable custom scripts
Default: Yes
Custom Python scripts may be used that change the program's default behavior. They are enabled by default. Turning them off returns the program to the default state.
Disabled helpers
Default: none
Disable specific components 2Printer that are used by the program to print certain types of files. Please do not change this parameter unless our support service advises it.
Raster image engine
Default: GDIPlus
Set a raster image engine. You can choose between GDIPlus and Graphic Processor. Please do not modify this parameter unless advised by our support service.
Rebex MHT to PDF engine
Default: AsposeWords
Select the primary component for MHT to PDF conversion. Please do not modify this parameter unless advised by our support service.
Extract email attachments engine
Default: Rebex
Set the primary component for email attachments extraction. Select between Rebex and Outlook. Only change this setting if advised by our customer service.
Get file list from Excel file engine
Default: AsposeCells
Choose the primary component when using an Excel file (XLS/XLSX/CSV) for loading a list of files to the program for further processing. Excel or AsposeCells can be selected. Only change this setting if advised by our customer service.
Log
Settings and options related to logging made by 2Printer.
Verbosity
Default: Verbose
Select the type of log created by 2Printer. You can select between Verbose, Regular, Laconic, and Trace.
Create new log file after
Default: File size limit exceeds
Choose when a new log file should be created (and the previous log file replaced). You can select between File size limit exceeds and Every day.
File size limit
Default: 16 MB
Set a limit for the size of a log file.
Keep log history
Default: 24 file(s)
Set the number of files that keep the log history.
Log file folder
Default: %TEMP%
Set path to a folder for log files. By default, it is C:\Users\[User]\AppData\Local\Temp
To change the TEMP folder:
- Open 2Printer Settings with this command: 2Printer.exe -ini
- Go to the Advanced tab and find the Log file folder setting
- Enter a new folder path or click a folder icon to open the Select folder dialog box.
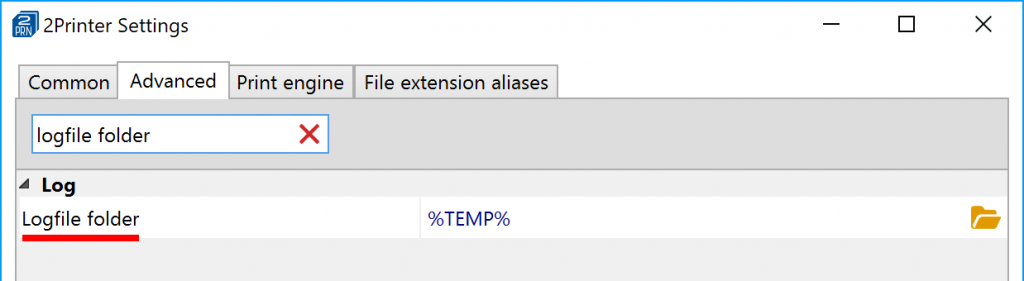
On program start
Check if printer is installed
Default: Yes
Check printer availability before printing. By default, 2Printer checks whether the selected printer is installed or not. Disabling this setting may speed up the program's performance.
Skip printers' enumeration
Default: No
Skip checking and listing printers, disabled by default. This setting may affect program performance. If you have many printers installed, listing them can take a long time and slow down 2Printer startup.
You may also like to read:
Need help with configuration? Please contact us.