For many users who need to process a large number of files, speed of file processing is really important. In this article, we will explore several tricks to enhance the performance of the 2Printer program and make it work faster.
1. Disable alert dialogs (-options alerts:no)
By default, 2Printer displays alert dialogs when errors or issues occur. If you set it to "no", you will not receive any dialogs, such as prompts to register the program's license or print an additional cover page (if the trial version is used). Using the parameter alerts:no will help you avoid unnecessary interruptions and complete the job more quickly.
To disable alerts, add "-options alerts:no" to your 2Printer command:
2Printer.exe -src "C:\In\*.*" -prn "iR C3025" -options alerts:no
2. Enable "silent" printing mode
If you do not need to view the progress of files being printed, you can use the "silent" printing mode. This mode can be turned on by using the parameter silent:yes. Enabling this mode can also increase the overall file processing speed, as no alerts or progress bars on the console window will be displayed.
To use the "silent" mode, simply add "-options silent:yes" to your 2Printer command:
2Printer.exe -src "C:\In\*.*" -prn "iR C3025" -options silent:yes
3. Skip printers' enumeration
In the 2Printer Settings (2printer.exe -ini), there is a small option that can improve the program's performance called Skip printers' enumeration.
Whenever 2printer.exe is executed, the program generates a list of all the installed printers in the background for saving this information to a log file. This process can be time-consuming, especially if there are many printers installed, and it can slow down the startup of 2Printer. By disabling this option, the program will skip the checking of printers and start printing right away.
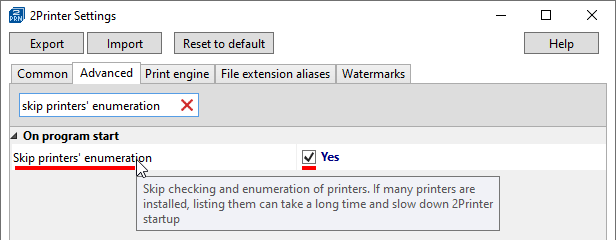
Based on feedback from one of our customers, changing this setting is estimated to make 2Printer work 2x faster.
4. Disable logging
By default, 2Printer saves log files that contain information about the system and records of all 2Printer events. If logging is not necessary, you can turn it off to save some extra time. To do this, use the log:no parameter.
Here is an example command:
2Printer.exe -src "C:\In\*.*" -prn "iR C3025" -options log:no
5. Disable checking whether printer is installed
Whenever a 2Printer command is executed, the program verifies if a selected printer is installed in your Windows system or not. If the printer is not installed, 2Printer will display an error message indicating that this printer is unavailable.
If you are certain that the printer is installed and functioning correctly, just disable the Check if printer is installed setting. This will help you save some time.
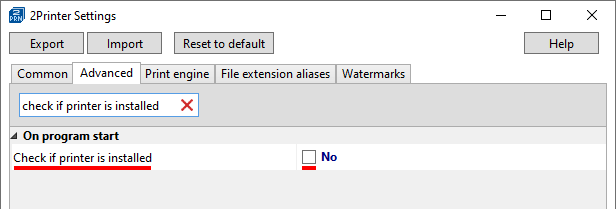
6. Use the Single print job mode
If there are multiple files to be printed, the program creates a print job for each file being processed. However, you can use 2Printer's feature called Single print job mode. In this mode, all files are combined into one print job before being sent to the printer. Using this mode can save you time, as it avoids creating a separate print job for each file, which can be time-consuming.
To activate this mode, use the spjob:yes parameter:
2Printer.exe -src "@C:\Input\docs.txt" -prn "MFP LaserJet" -props spjob:yes
7. Use "direct" printing mode for certain file types (DirectPrintHelper)
To speed up printing of specific file types, you can utilize the "direct" printing mode. This mode allows 2Printer to send your files directly to the printing device without any intermediate steps such as rendering or converting to an image.
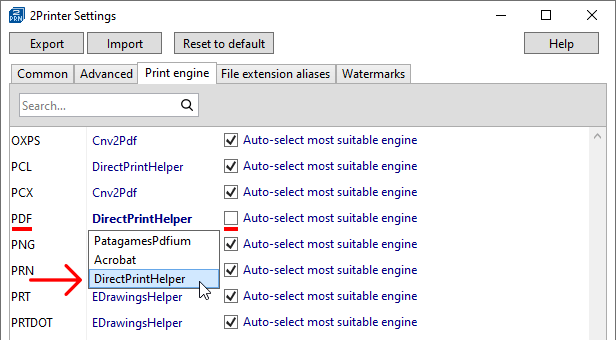
The "direct" printing mode is supported for the following file types: PDF, TEXT, ZPL.
After selecting the DirectPrintHelper, don't forget to uncheck the Auto-select most suitable engine option.
Things to consider when using the "direct" printing mode
The "direct" printing mode may not be supported by your printer model.
It is recommended to check with the printer's manufacturer regarding this feature.
How does direct printing work?
When using direct printing, such as for a PDF file, 2Printer simply copies the file to the printer port, treating it as if it were a file from a flash drive. The printer then renders the PDF onto a sheet of paper. It is important to note that you cannot adjust Printing preferences (e.g., duplex or color mode) in this mode. Only the settings displayed on your printer's screen will be applicable.
The results will depend on the printer you have.
High-quality printer:
If you have a high-quality printer, it will likely render your PDF files quickly, and "direct" printing will be faster than "standard" printing, which involves rendering the PDF pages on your computer and then sending the print queue to the printer using Windows tools.
Not very good printer:
You may not experience any speed gains with a lower-quality printer. Additionally, when printing multiple copies of the same file, the file is copied to the printer multiple times, which does not speed up the processing. In the case of "standard" printing, we simply set the number of copies for the print job, and this number is passed to the printer driver.
If your files are in any of these "printer-friendly" formats – PRN ("printer" format that contains printer codes/instructions), PCL (Printer Command Language), or PS (PostScript) – they are sent to the printer directly by default. Therefore, there is no need to change settings for them.
To enable the "direct" printing mode in 2Printer:
- Open the 2Printer Settings (2printer.exe -ini)
- Navigate to the Print engine tab
- Select DirectPrintHelper next to the desired file format
- Uncheck Auto-select most suitable engine
- Click OK and start printing your files
Combine these methods for better results
The methods described in this article can be combined for even better results. You can try using multiple methods simultaneously to enhance the performance of 2Printer. For example:
2Printer.exe -src "C:\In\*.*" -prn "iR C3025" -options alerts:no silent:yes log:no -props spjob:yes

